Dockerfile, docker image and docker container :what is missed in a beginner tutorial
This post might be useful to someone who is trying to create docker images or run docker containers and has already gone through some “getting started” docker tutorials and blogs but still cannot get his/her head around it. If you are like me who does not have a computer science degree but finds it interesting, you might enjoy reading. Hence comments are welcomed from beginners as well as experts.
Motivation behind a post about docker
After hosting a demo of my app on huggingface using gradio option, I found that huggingface creates a container to run the gradio app. Already there is tons of info about docker containers and their purpose. This post deals with some problems that a beginner faces and the information that is usually skipped by a beginner. Hence the following text can be considered as extra information that a beginner like me found insightful and made me more confident about writing my own dockerfile, creating images and running the container.
Dockerfile to a running docker container
The first thing for running an application or service is a docker image, which could either be pulled from a verified source or built on top of an existing docker image from a verified source(which is generally the case) by creating a Dockerfile and obtaining an image that does what you would like to do. Once you have the required docker image, then it can run to create a container that can be hosted on your local computer or in the cloud through a cloud service provider platform or even on huggingface spaces like I did for my first image.
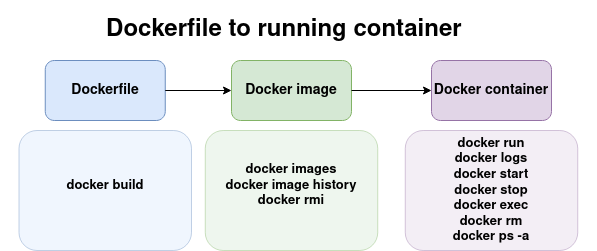
As shown in the above figure, docker offers different commands which are useful in each stage. The above commands list is far from exhaustive but covers most that a newbie requires to build a docker container. The docker documentation provides details of each of the above commands. In the following section, we will explore some of those commands with their specific usage that you might find useful to debug a container that cannot start or to view the logs with any included error messages that one might miss out.
Commands that are pretty useful
- You have created a docker image but when you run it, nothing or something wrong
happens. You need to debug the container.
- For this, it’s good to have an understanding of ENTRYPOINT and CMD in a docker file. ENTRYPOINT decides which executable in the container should be executed when the container is run (read more). The default entrypoint is “/bin/bash -c”. CMD provides the arguments that can be passed to the ENTRYPOINT. A nice blog gives simple example. With the default entrypoint,i.e. when you don’t define any entrypoint, one can execute a run command followed by the command to override the defined CMD. For example, a bash terminal to explore the docker container and to check if everything works inside the container, for example, the below command will run the container with a shell terminal and let you explore the container with a bash shell:
docker run -it --name <container_name> <image_name> sh - Your container is running but does not work as expected or you want to explore file
structure or processes inside the container or install or remove inside the container.
- docker exec is a nice option to execute some commands in a running container
docker exec -it <container name> sh docker exec -it <container name> date docker exec -it <container name> top docker exec -it <container name> bash -c "curl http://127.0.0.1:7680" - You want to see what output is generated by the processes inside the docker if any.
- logs: to view the logs of the container
- save the logs of image creation to a file to view the steps and explore the errors in image creation
- bash -c option with run command
Some mistakes that I made and their solution
- not setting the server name to “0.0.0.0” for the web application and hence could not connect to the host port as discussed on stackoverflow question
- not creating a workdir in the container which can cause problem if your following command has to do with the files in the directory
- using docker cp to copy a local file in a container and then launching the app. But I missed the obvious pitfall of using the docker cp command that it only makes a temp change to a container that is still missing from the image and won’t work when the image is deployed again locally or on the cloud
Multi-stage docker images
- purpose: Some applications that you want to containerize might have a build stage, where the compilation of code occurs to create final artifacts and a run time that only requires the final artifacts for the final application. In such cases, multi-stage build can reduce the size of your images which could be a problem for docker image uploading and downloading, especially when it is performed over different hosts.
- example TODO